・Undertaleの名前変更方法「PS4,PSVita,PC(Steam)」

Undertaleをプレイしていて「名前を変えたい」と思ったことはありませんか?
アンダーテイルには他のゲームのように「セーブデータの削除」を簡単に出来る機能がありません、ゲームを新しく始めようとすると「名前がそのまま」でゲームを最初からプレイする事になったり、とても困ると思います。
今回は「セーブデータの削除・名前変更」の方法についてPS4,PSVita,PC(Steam)でのそれぞれ解説していきます。
・特殊な名前一覧
https://torik0419.com/2017/08/27/%e7%89%b9%e6%ae%8a%e3%81%aa%e5%90%8d%e5%89%8d%e3%83%bb%e3%83%8f%e3%83%bc%e3%83%89%e3%83%a2%e3%83%bc%e3%83%89%e3%81%ab%e5%a4%89%e6%9b%b4%ef%bc%9f%e3%80%90undertale%e3%80%91/
①通常プレイでのデータ削除方法は?
基本的に名前を変えるには
1.Pルートでのクリア
2.セーブファイルの削除
の二つの方法しかありません、もちろんPルートを終わらせてしまえば確実に変えることが出来るのですが、Pルートって何?もっと簡単に名前を変えたいですよね。
今回は2.セーブファイルの削除方法について解説していきます。
②PC(Steam)でのデータ削除方法
Undertaleはここから始まったといっても良いPC版、こちらは少々手間がかかってしまう方法ですが、画像で詳しく解説していきます。
今回は自分はWindowsのPCを使っているのでそちらのセーブファイル削除方法を解説していきます。
・前提条件
もし「SteamのCloud Saving」をオンにした事がある、もしくはこの方法でセーブファイルを消しても変わらなかった方は、こちらをオフにしてみてください。
1.Windows+Rを同時に押して「検索を開きましょう」

検索のウィンドウに「%appdata%」と入力して「OK」を押しましょう。
2.上のナビゲーションバーで「AppData」を押します

3.「Local」ファイルを開きます

4.「UNDERTALE」というファイルを探して、それを削除します

5.プレイ画面を見てみましょう。
これでデータが消えていたら成功です、無理でしたら「SteamのCloud Saving」をオフにしてみましょう。
③PS4でのデータ削除方法
1.PSボタンを押し「ホーム」に戻ります。
2.設定に向かいます。
3.ストレージを開きます。

4.本体ストレージを開きます。
5.セーブデータを開きます。

6.UNDERTALEのセーブデータを選択します。


これを削除する事で「セーブデータの削除」が完了です。
7.ゲーム画面を見て最初からになっていれば成功です!

④PSVitaでのデータ削除方法
1.PSボタンを押し「ホーム」に戻ります。
2.設定に向かいます。
3.始めるを押します。
4.アプリケーションデータ管理(5番目にある)ので押します。
5.セーブデータを選択
6.「・・・」を押す
7.削除を選択
8.「UNDERTALE」のセーブデータを選択する
9.削除をする
これでセーブデータの削除完了です。
プレイ画面を見て、最初からになっていれば成功です!
・まとめ

UNDERTALEは名前により、とても面白い遊び方が出来るゲームです。
こちらの方法を上手く使ってゲームモードの切り替えや新しい遊び方を発見していきましょう!
特殊な名前についても紹介して行きます^^
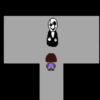
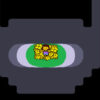


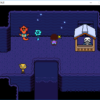

















コメントを残す